HydroLANDSCAPE: como criar prancha de apresentação
Autor: Érica Alves da Silva - Data: 30/07/2024
Montar uma boa prancha de apresentação é essencial para a melhor visualização do projeto. Neste mês, aprenderemos a montar uma prancha de apresentação utilizando a ferramenta Paper Space.
Após concluir todas as alterações do projeto e ele estiver finalizado, clique em Extras e depois em Paper Space, no HydroLANDSCAPE.
Uma nova janela abrirá e nela devemos clicar em Avançar.
Na janela seguinte, devemos selecionar uma das opções de tamanho de folhas disponíveis (do A0 ao A4), no lado esquerdo. E à direita temos como alterar a distância das margens, caso haja necessidade. Prossiga clicando em Avançar.
Escolha a seguir, a escala de plotagem no campo de mesmo nome e clique em Avançar.
O HydroLANDSCAPE disponibiliza na tela seguinte, inserir uma legenda em sua prancha de apresentação. Podemos optar por uma legenda disponível pelo software ou incluir uma, clicando em Incluir. Após a escolha, clique em Avançar.
Na tela seguinte, visualizaremos a aba Layout1 no próprio CAD com a folha, escala e margens que escolhemos anteriormente. O próximo passo é configurar a folha para impressão, digitando Ctrl+ P.
Na nova janela aberta, vamos escolher o tipo de papel, área de plotagem, layers, etc. Observe a imagem abaixo como os itens enumerados e insira as seguintes informações:
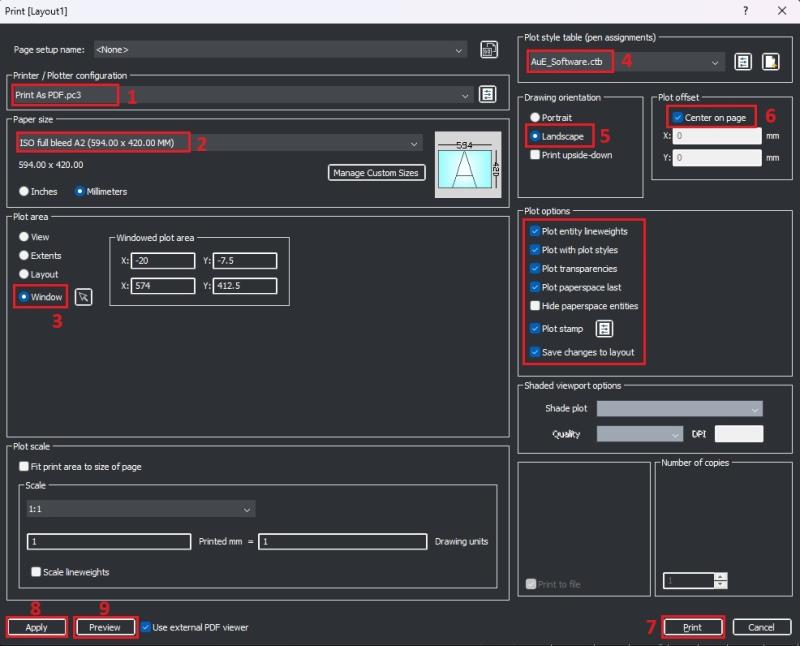
1- No Printer/Plotter, no campo NAME, vamos selecionar a opção Print As PDF.pc3.
2- Em Paper size, escolheremos o tamanho da folha, no exemplo, optamos pela ISO full bleed A2.
3- Em Plot area, selecione Window e clique ao lado em Window o CAD retornará na aba LAYOUT1, nesta aba desenhe um retângulo, contemplando toda área da folha inserida pelo PAPER SPACE para que todas as informações contidas na prancha, apareçam no PDF/impressão.
4- No campo Plot style table nos escolheremos a configuração de espessura dos layers de seu projeto, dentre as opções, falaremos de duas:
A opção de CTB da AuE_Software disponibilizará uma prancha com as penas configuradas pelo software HydroLANDSCAPE
O CTB monochrome deixará todas as linhas na cor preta, respeitando suas respectivas espessuras.
5- Em Drawing orientation, marque a opção Landscape.
6- Em Plot offset, marque a opção Center the plot ou Center on page.
7- Ao clicar em Print, o CAD permitirá salvar um arquivo em formato PDF, no seu computador.
8- Ao clicar em Apply, será aplicada as configurações do papel no CAD.
9- Ao clicar em Preview o CAD disponibilizará uma pré-visualização da sua prancha de impressão.
Pronto, agora temos a nossa prancha configurada para plotagem e salva no computador. Continue acompanhando nossa revista!
Vídeo Tutorial:
Veja Também:
HydroLANDSCAPE 2022: Como selecionar uma bomba
HydroLANDSCAPE 2022: Como localizar gotejador não setorizado
HydroLANDSCAPE 2022: Como utilizar a ferramenta grelha

Anterior Próximo